Follow these easy steps to gather your Dell EMC VxRail outputs for the PivIT Global team.
How to collect all VxRail log bundles for OneCall Support
Summary: This article provides information on how to perform manual/automatic log collection on a VxRail appliance.
The following are instructions on how to generate a VxRail support log bundle either through the VxRail UI or through vSphere Web Client to gather the standard logs required by OneCall Support for troubleshooting the VxRail Appliance.
If the interfaces are not available, you will need to contact OneCall Support to gather the logs.
Cause
Support logs are necessary when an issue occurs with your VxRail Appliance.
Resolution
There are three different log bundles included in the automated log collection used for troubleshooting VxRail Appliances. They are:
- VxRail Log Bundle (contains the VxRail, Mystic and Loudmouth logs) – accessible through VxRail UI
- ESXi Log Bundle (is the standard ESXi log bundle from ESXi host troubleshooting) – accessible through vSphere Web Client vCenter
- vCenter Log Bundle (is the standard vCenter Support bundle from vCenter server) – accessible through vSphere Web Client
OneCall Support can generate the full log bundle through ESRS or a command line interface if necessary.
VxRail Automatic Log Collection Procedure
Automated Log Collection is Available through the VxRail UI.
- Log into the VxRail Manager with the administrator account
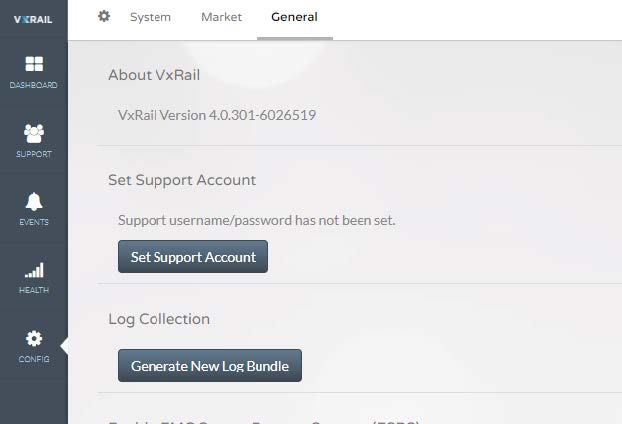
- Navigate to the Config>General
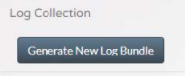
- Click the button below to generate the VxRail Log Bundle
- The log bundles will be downloaded to your workstation. Transfer the compressed file to OneCall Support at: https://onecall.pivitglobal.com/file-upload/quote
ESXi and vCenter Server Log Collection Procedure
To generate the ESXi log and vCenter Server bundle, follow these steps:
- Use VMware vSphere Web Client to connect to the vCenter Server with the administrator account
- Select the vCenter Server as highlighted in the following image:
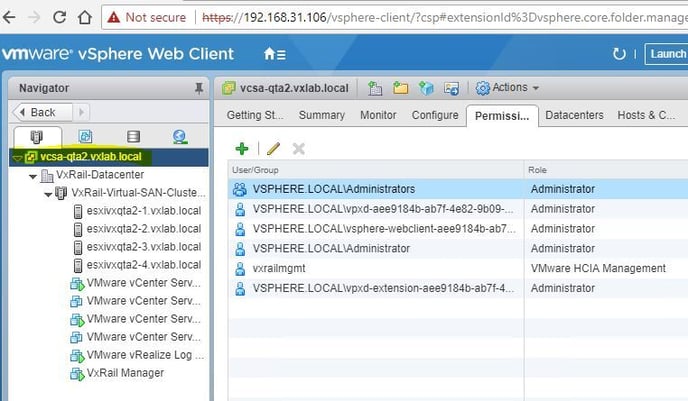
- Right-click and select Export System Logs
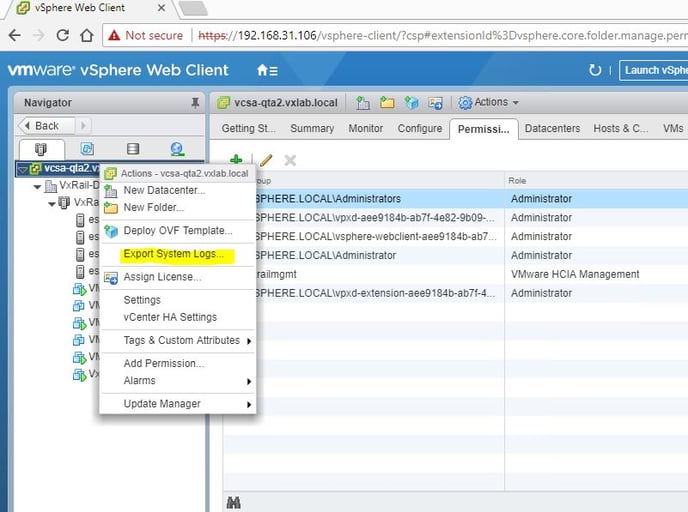
- Select all components (see image below):
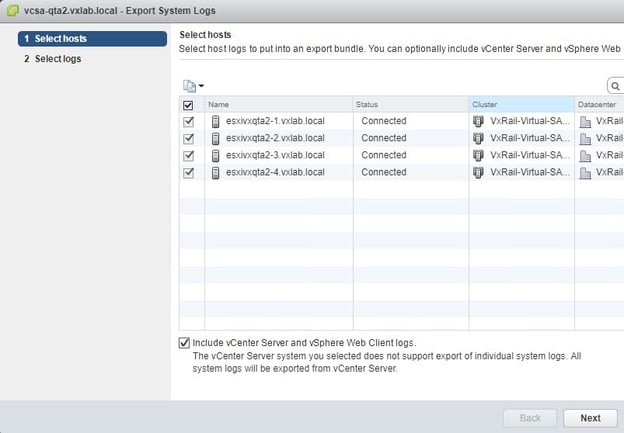
Proceed with the wizard and select a folder on your workstation to download the log bundle. Share file with OneCall Support: https://onecall.pivitglobal.com/file-upload/quote
Click to Download this Guide
